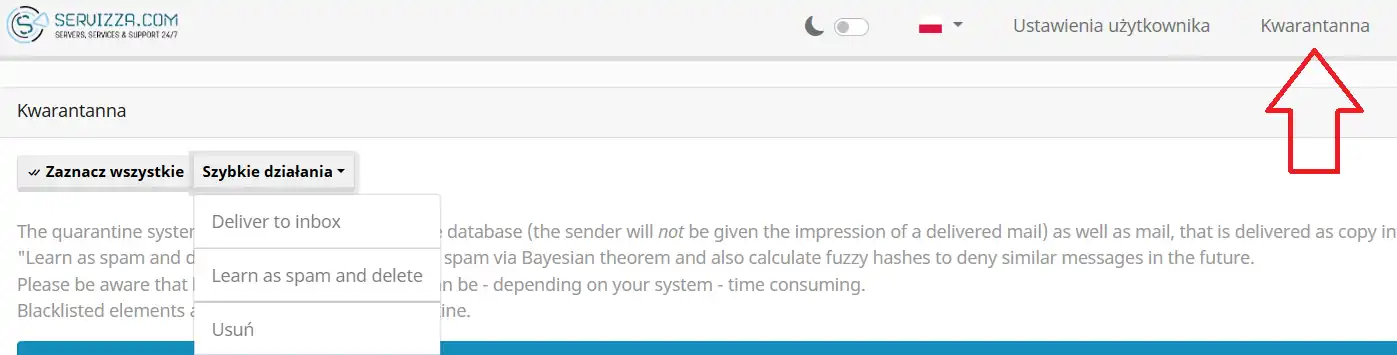Instrukcje obsługi Poczty Servizza na platformie Mailcow
W poniższych przykładach użyto adresu URL ‘https://mx0001.srv.servizza.it/’, ale oczywiście można skonfigurować sobie własny URL w rodzaju np. ‘https://mail.twoja-domena.pl’.
1. Instrukcja dla administratora domeny (konta typu postmaster)
Instrukcję dla użytkownika końcowego skrzynki pocztowej znajdziesz w punkcie nr 2.
Jako administrator domeny (tzw. postmaster) zaloguj się do panelu:
URL: https://mx0001.srv.servizza.it/domainadmin/
Login: otrzymany po konfiguracji w tickecie
Hasło jednorazowe (trzeba zmienić na własne!): otrzymane po konfiguracji w tickecie
Po zalogowaniu masz dostęp do ustawień poczty dla Twojej domeny/domen i wszystkich skrzynek pocztowych. Poniżej opisano podstawowe opcje:
Ustawienia: Przejdź do: menu -> ‘Ustawienia użytkownika’. Tutaj możesz zmienić hasło administratora domeny oraz ustawić dodatkowe opcje bezpieczeństwa, w tym uwierzytelnianie dwuetapowe, co bardzo zalecamy wykorzystać.
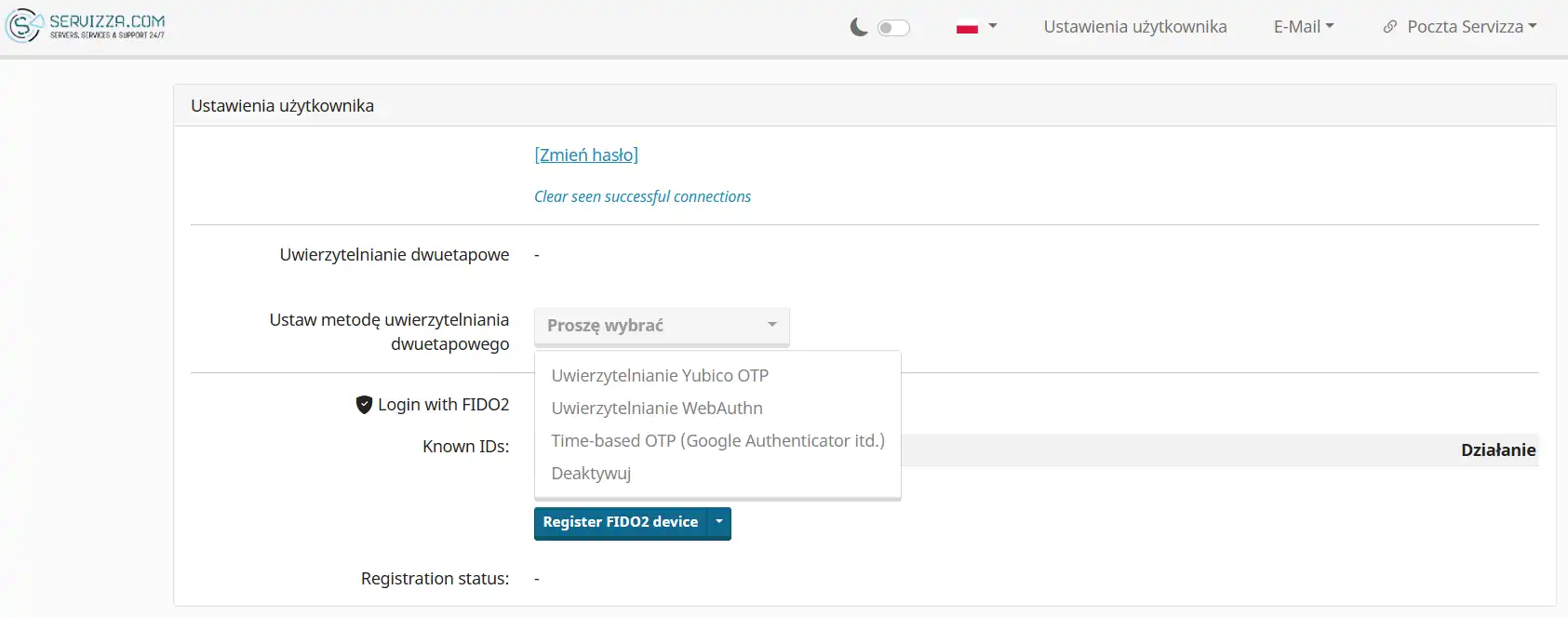
Zarządzanie ustawieniami domeny: Przejdź do: menu -> ‘E-mail’ -> ‘Konfiguracja’:
Tutaj możesz m.in.
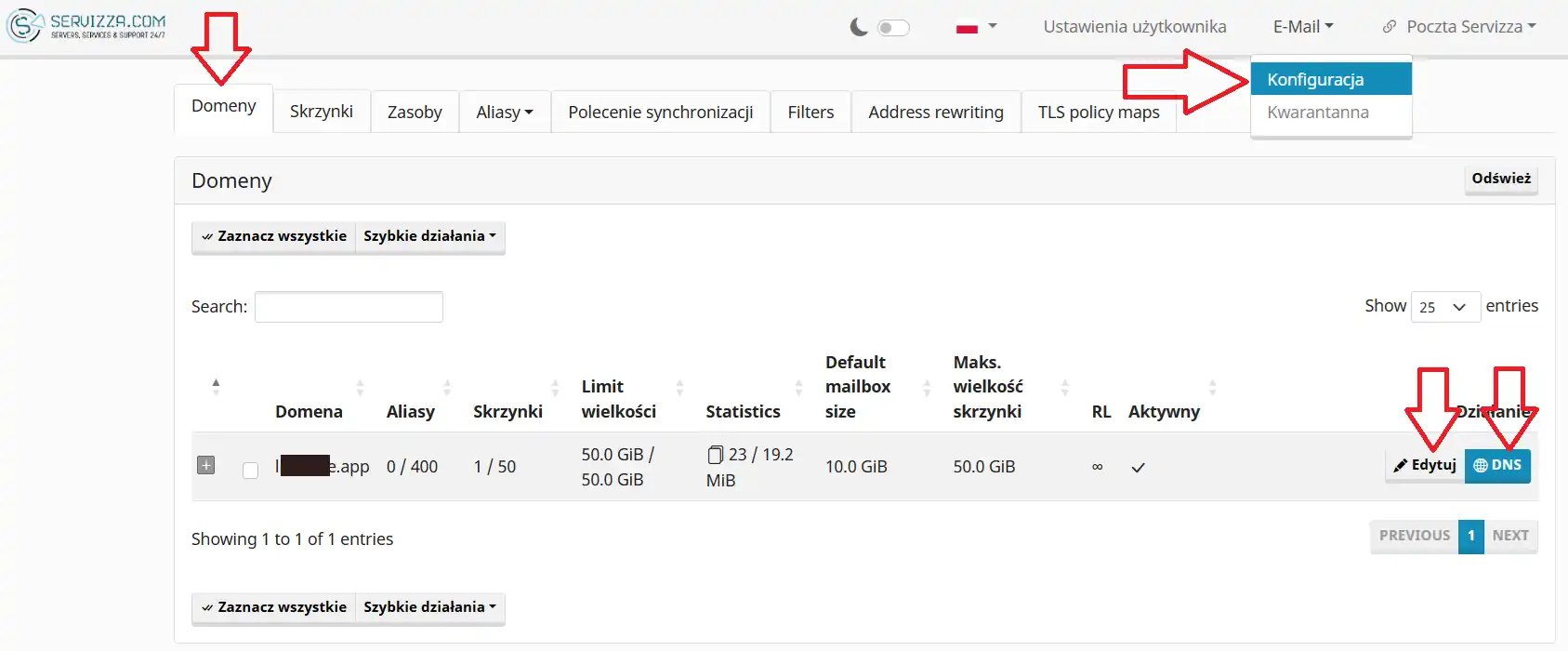
Po wybraniu opcji ‘Edytuj’ przy danej domenie – ustawić globalny dla danej domeny filtr a/spamowy, dodając odpowiednie adresy e-mail i/lub domeny do ‘białej listy’ (zezwalanie) oraz ‘czarnej listy (odrzucanie):
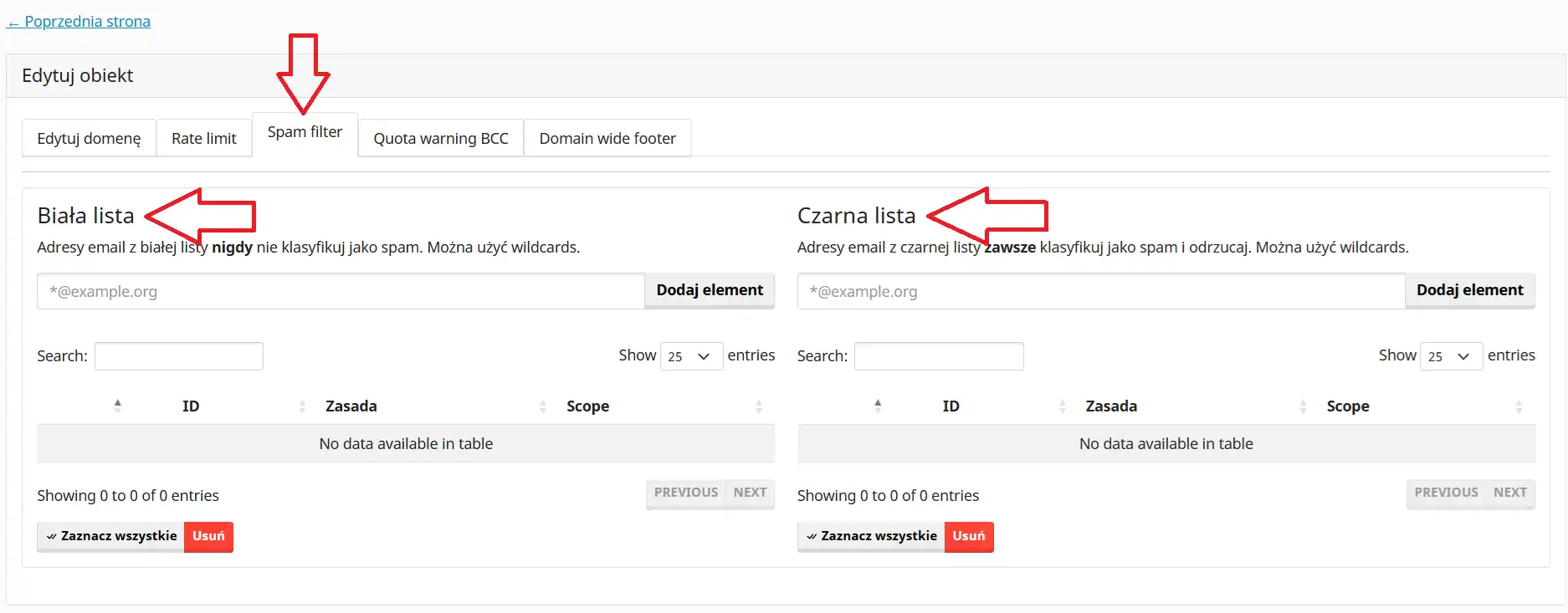
Po wybraniu opcji ‘Edytuj’ przy danej domenie – ustawić globalną dla całej domeny stopkę, która będzie dodawana automatycznie do wszystkich wysyłanych wiadomości e-mail w tej domenie:
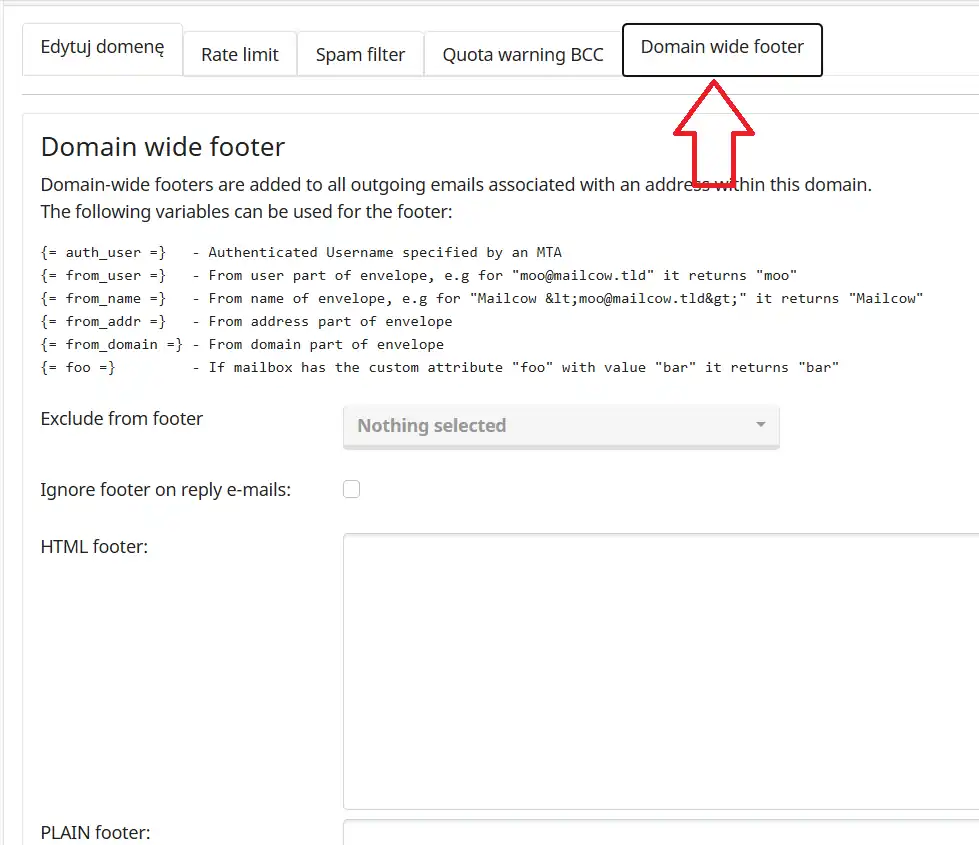
Po wybraniu opcji ‘DNS’ przy danej domenie – podejrzeć zalecane ustawienia rekordów DNS związanych z pocztą dla tej domeny, które następnie możesz skopiować w DNS Managerze. W rekordzie TXT dla SPF proszę podać IP właściwego serwera poczty (dla mx0001.srv.servizza.it jest to IP: 5.9.179.226, a więc w polu ‘TXT data’ proszę wpisać: „v=spf1 +a +mx +ip4: 5.9.179.226 ~all”)
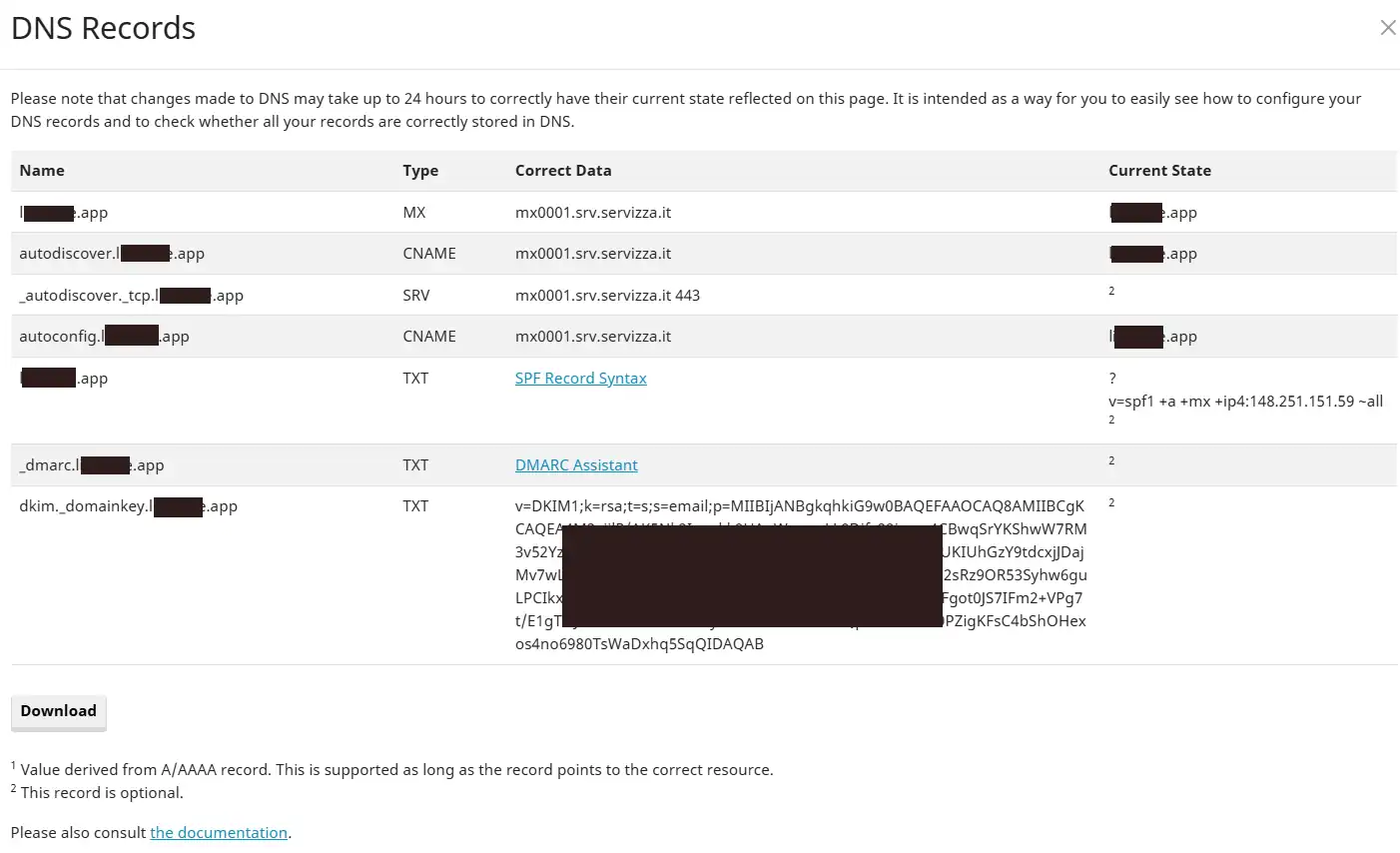
Podczas tworzenia/edycji rekordów w DNS Manager w polu ‘Name’ dodaj na końcu kropkę. Przykład po edycji:
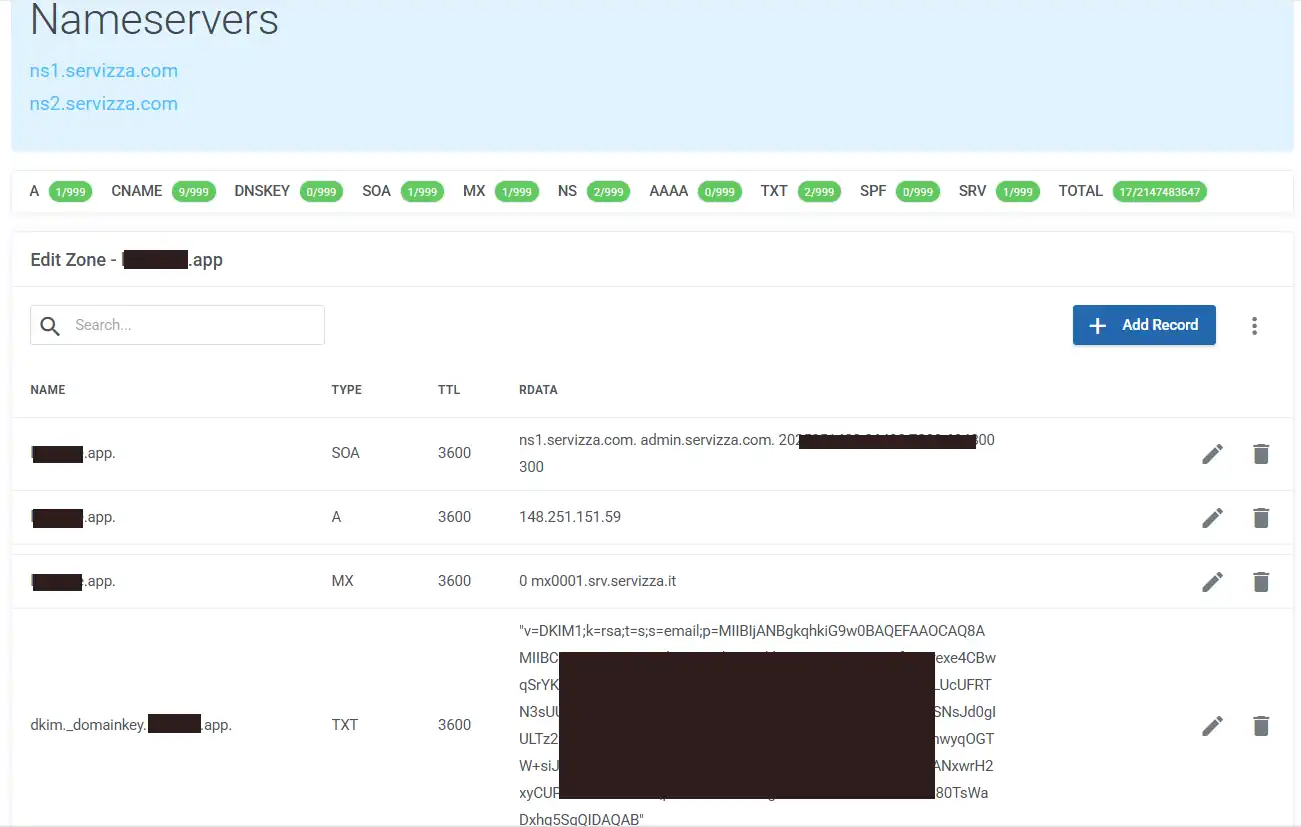
Tworzenie i zarządzanie skrzynkami: Przejdź do: menu -> ‘E-mail’ -> ‘Konfiguracja’ -> ‘Skrzynki’:
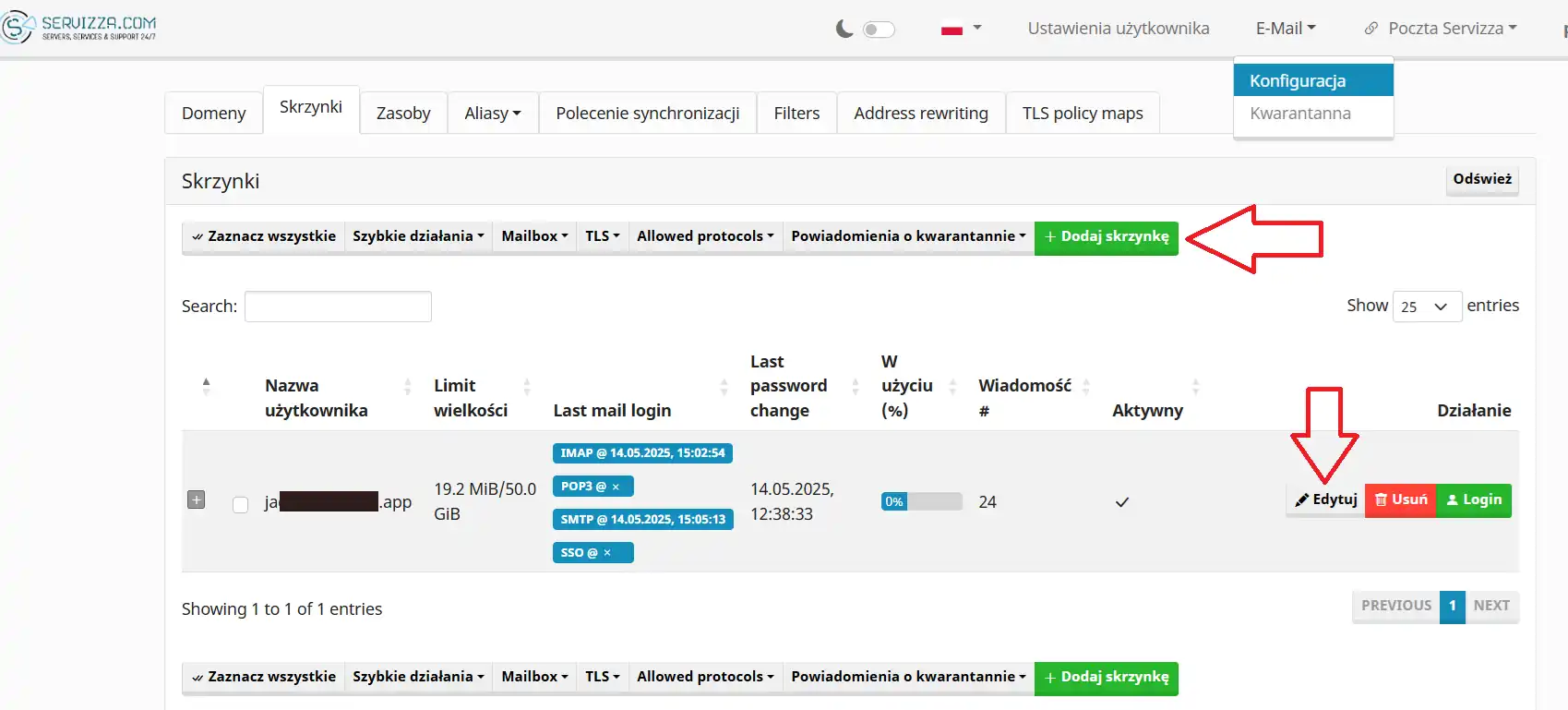
Tutaj możesz dodać nową skrzynkę e-mail. Podaj nazwę użytkownika (część przed znakiem @) oraz hasło, a następnie wybierz Twoją domenę. Skrzynki możesz usuwać lub edytować, zmieniając im hasła i limity. Upewnij się, że przydzielone hasło jest silne i bezpieczne, a najlepiej w kreatorze wymuś konieczność zmiany hasła przy pierwszym logowaniu:
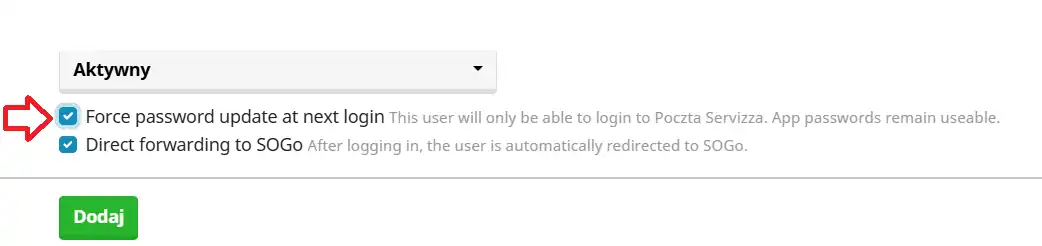
Zarządzanie aliasami: W zakładce ‘Aliasy’ możesz tworzyć aliasy pocztowe. Wprowadź adres aliasu (np. info@twojadomena.pl) oraz skrzynkę docelową (e-mail lub listę odbiorców), na którą mają być przekazywane wiadomości. Możesz też utworzyć alias typu „catch-all” dla całej domeny, który przechwyci wszystkie pozostałe wiadomości.
Resetowanie haseł: Aby zresetować hasło dowolnej skrzynki, przejdź do listy skrzynek, wybierz daną skrzynkę i ustaw nowe hasło. Alternatywnie, sam użytkownik może zmienić swoje hasło po zalogowaniu w swoim panelu.
Migracja skrzynek i poczty (opcjonalnie): Jeśli chcesz przenieść pocztę ze starego hostingu, można to zrobić na dwa główne sposoby:
- Manualnie (via IMAPSYNC): Instrukcja znajduje się na stronie: https://pomoc.servizza.com/jak-przeniesc-skrzynke-e-mail-na-inny-serwer/ . To podejście sprawdzi się przy migracjach wielu kont (skryptowej synchronizacji zbiorczej).
- Synchronizacja w Mailcow: przejdź do odpowiedniej zakładki (menu -> E-mail -> Konfiguracja -> Polecenie synchronizacji) i po kolei dla każdej skrzynki skorzystaj z opcji ‘Utwórz nowe zadanie synchronizacji’, wybierając w kreatorze skrzynkę docelową i podając dane serwera źródłowego (host, port, login, hasło). Wybierz odpowiednie szyfrowanie (TLS/SSL) i aktywuj zadanie. Po zakończeniu synchronizacji sprawdź zawartość skrzynki docelowej i usuń zadanie synchronizacji, gdy nie będzie już potrzebne (w przeciwnym razie automat będzie wciąż nadpisywał maile ze starej skrzynki!).
2. Instrukcja dla użytkownika skrzynki e-mail
Jako użytkownik danej skrzynki możesz skonfigurować sobie dowolnego uznanego desktopowego klienta poczty (Thunderbird, Outlook, itp.), a także możesz zalogować się bezpośrednio do webowego klienta poczty (tzw. webmaila). Dostępne są dwa rodzaje klientów webowych: SOGo i Roundcube (nie ma znaczenia, z którego korzystasz). Dodatkowo masz do dyspozycji panel zarządzania swoimi danymi i ustawieniami. Po zalogowaniu się możesz zmienić hasło dostępu do skrzynki (zazwyczaj w ustawieniach konta lub profilu). W wielu webmailach dostępne są też opcje przekierowania poczty – ustawienia Forwarding, gdzie wprowadza się adres docelowy. Ponadto w ustawieniach można aktywować autoresponder (automatyczną odpowiedź), np. informującą nadawcę, że jesteś na urlopie. Upewnij się, że znasz miejsce na dysku przydzielone dla Twojej skrzynki, aby uniknąć jej przekroczenia.
2.1.Logowanie do klienta webowego SOGo
Wejdź na stronę: https://mx0001.srv.servizza.it/ i podaj dane, które otrzymałeś od administratora domeny. Użyj pełnego adresu e-mail (np. jan@twojadomena.pl) i hasła przydzielonego przez administratora:
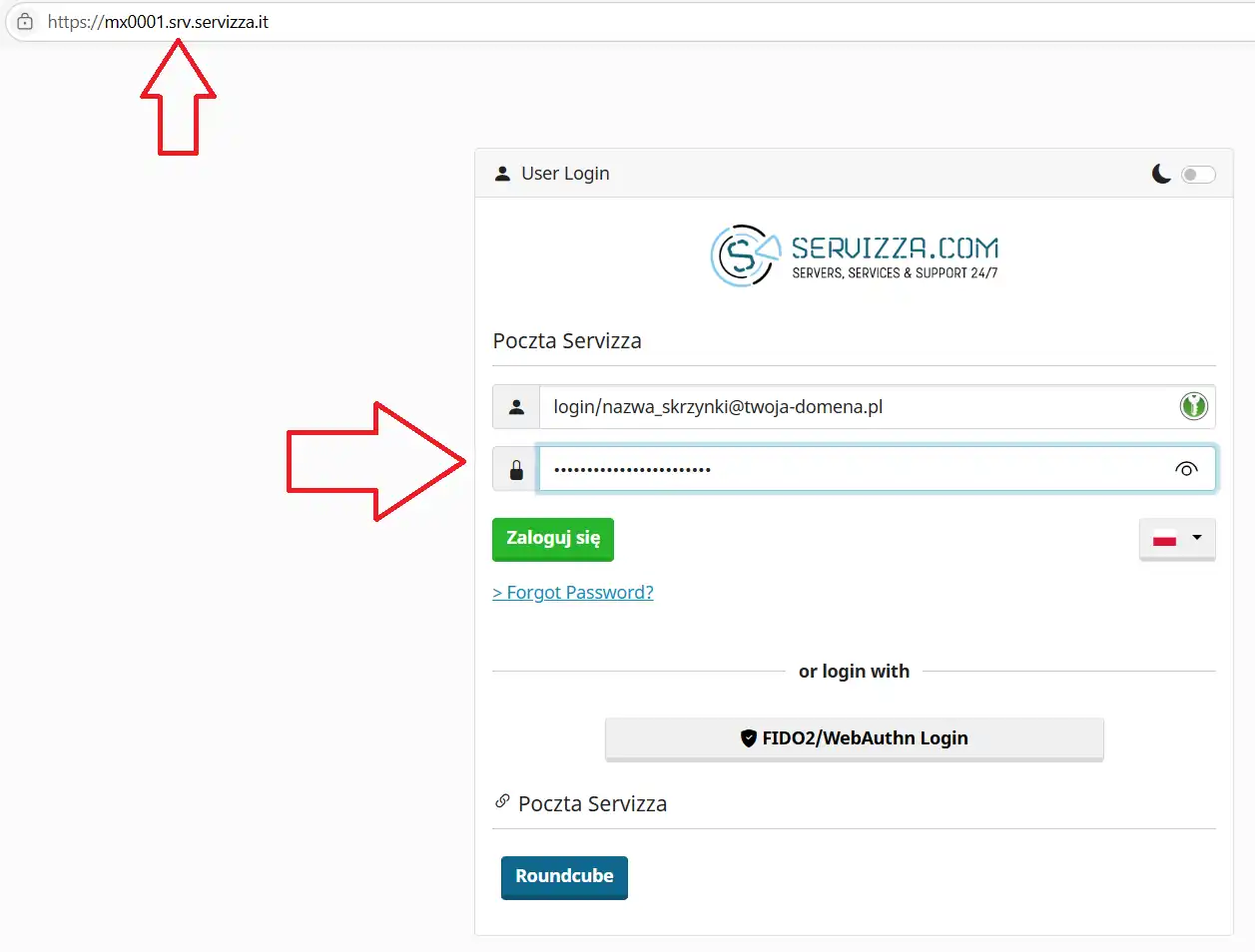
Po poprawnym zalogowaniu zobaczysz stronę główną webmaila SOGo, skrzynkę odbiorczą oraz dostęp do kalendarza, książki adresowej i ustawień. Możesz również korzystać z wygodnej wyszukiwarki i innych funkcji webmaila:
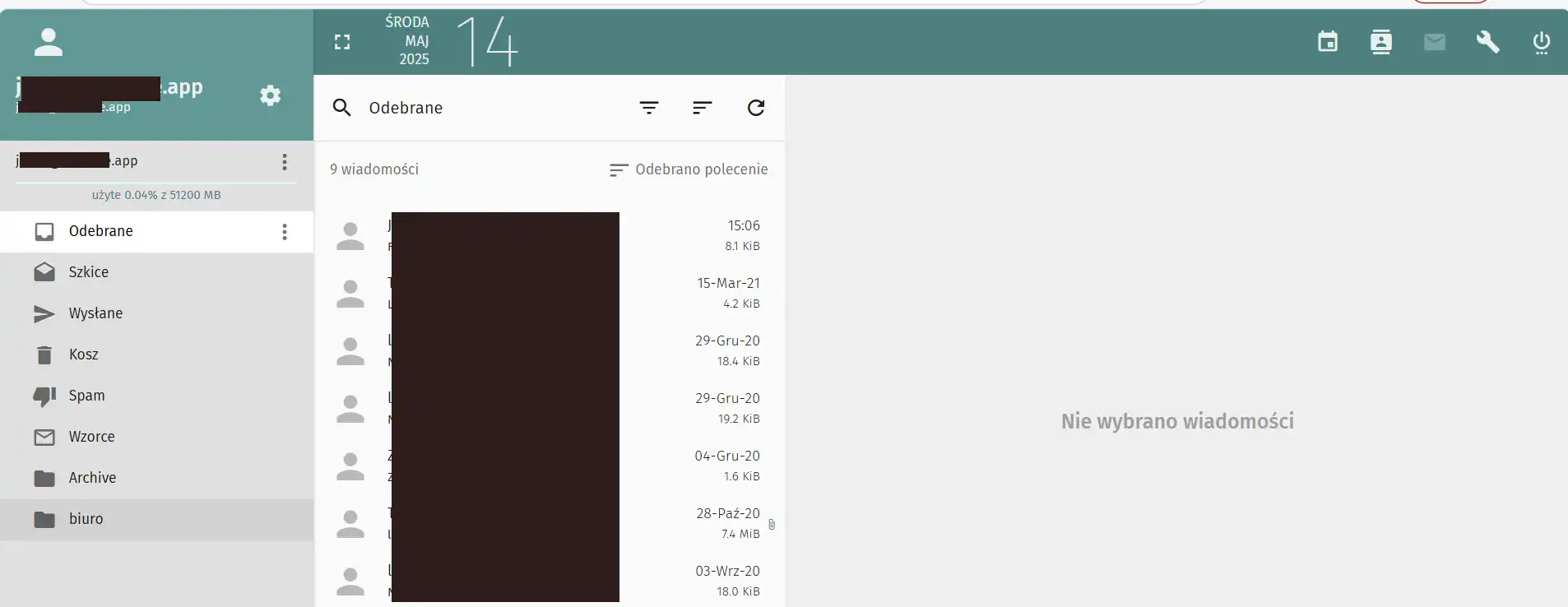
2.2.Logowanie do klienta webowego Roundcube
Na tej samej stronie kliknij w ‘Roundcube’ lub wejdź bezpośrednio na stronę: https://mx0001.srv.servizza.it/rc/
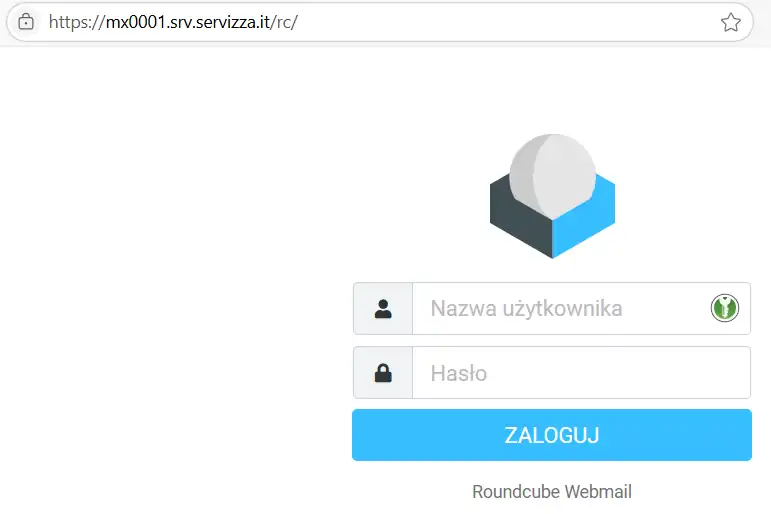
Po poprawnym zalogowaniu ujrzysz stronę główną webmaila Roundcube:
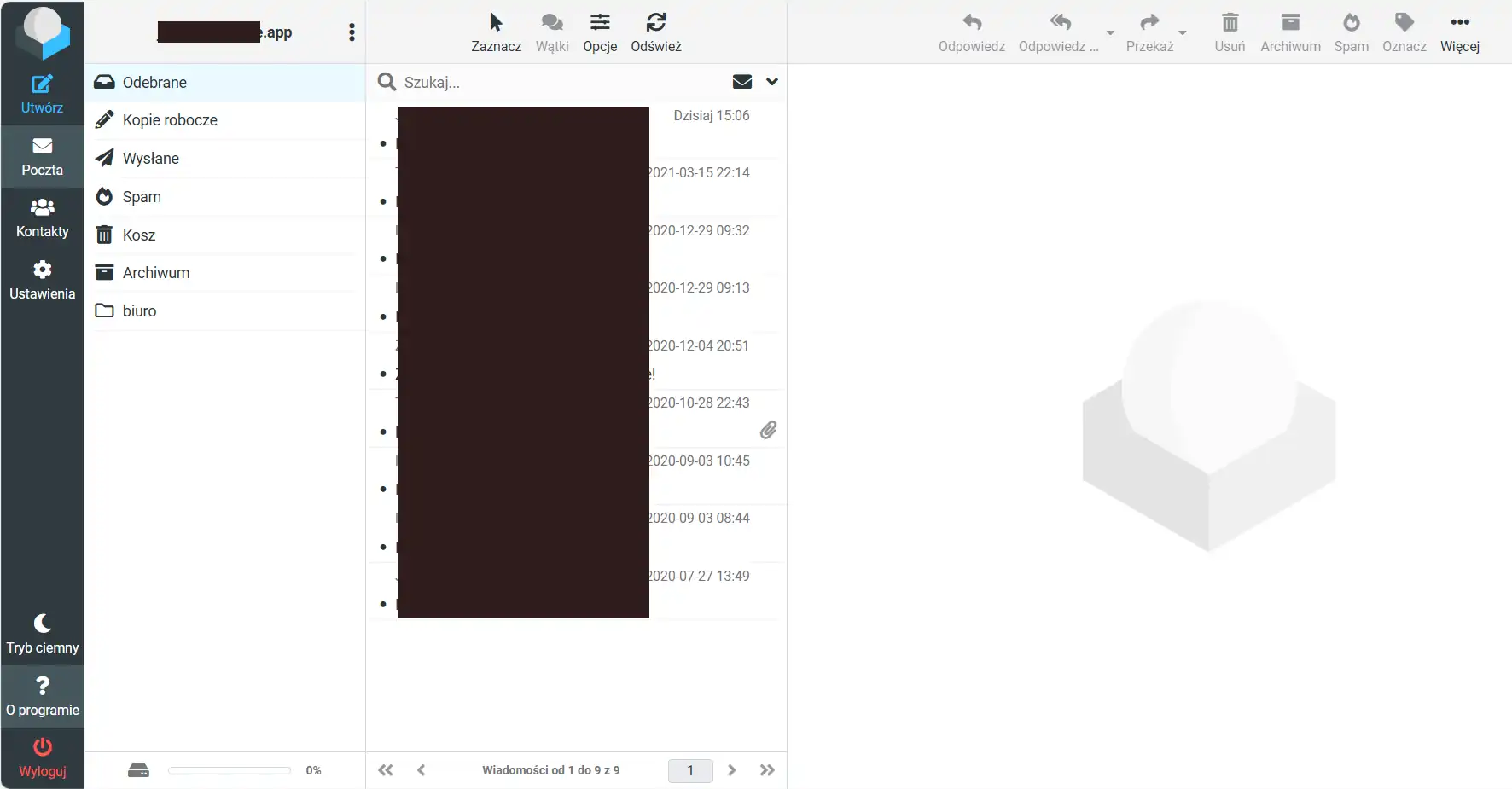
2.3.Ustawienia dla klienta pocztowego – aplikacji
Wejdź na stronę: https://mx0001.srv.servizza.it/ i podaj dane, które otrzymałeś od administratora domeny. W górnym prawym roku kliknij w ikonę klucza:
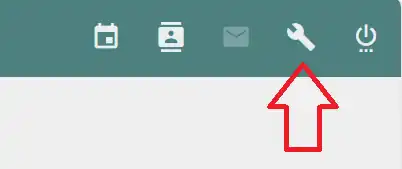
Alternatywnie możesz użyć bezpośredniego adresu: https://mx0001.srv.servizza.it/user . Uzyskasz dostęp do strony głównej panelu zarządzania ustawieniami użytkownika danej skrzynki pocztowej:
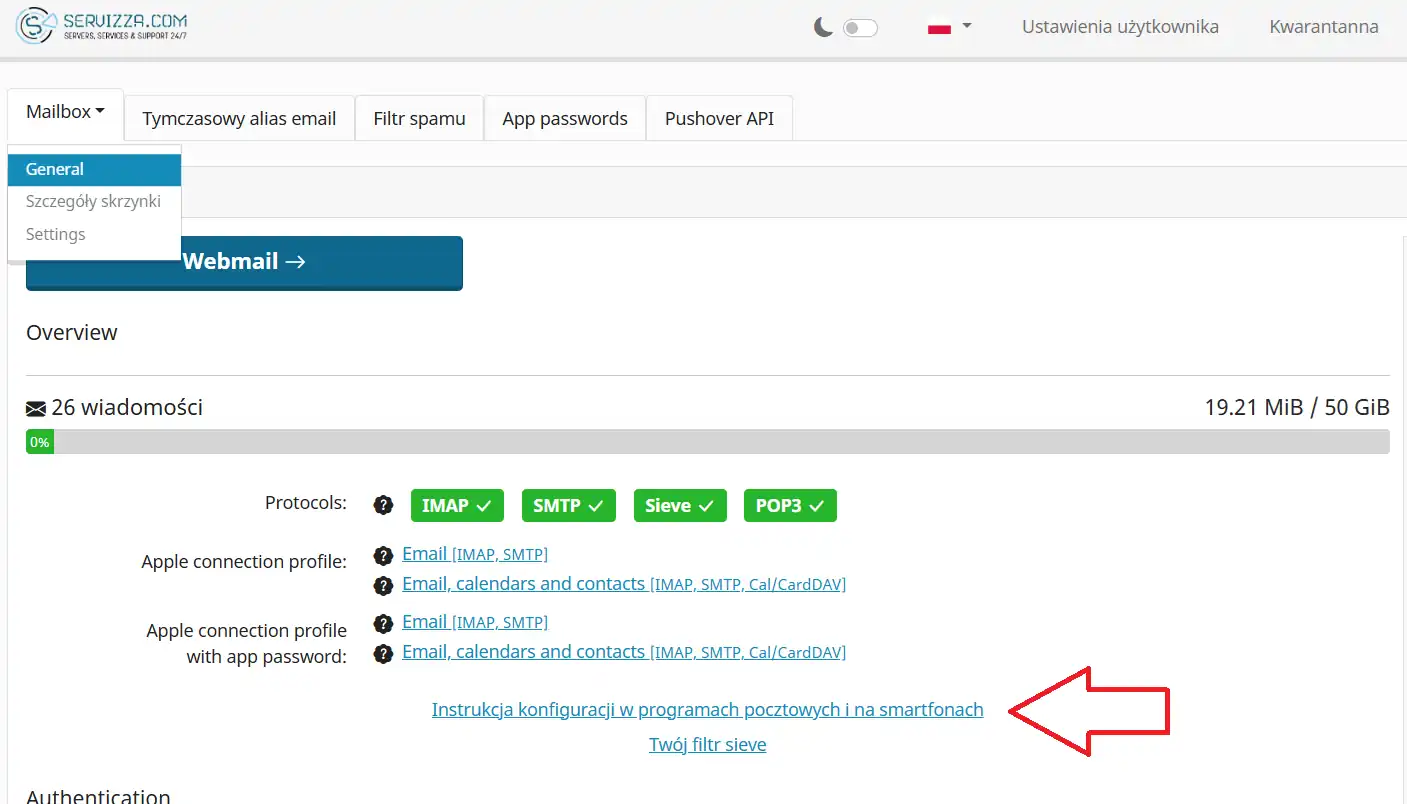
Następnie kliknij w link ‘Instrukcja konfiguracji w programach pocztowych i na smartfonach’, zostaniesz przekierowany na dedykowaną stronę z linkami do szczegółowych ustawień klientów pocztowych. Kliknij w link z używanym klientem/urządzeniem i zostaną wyświetlone szczegółowe ustawienia:
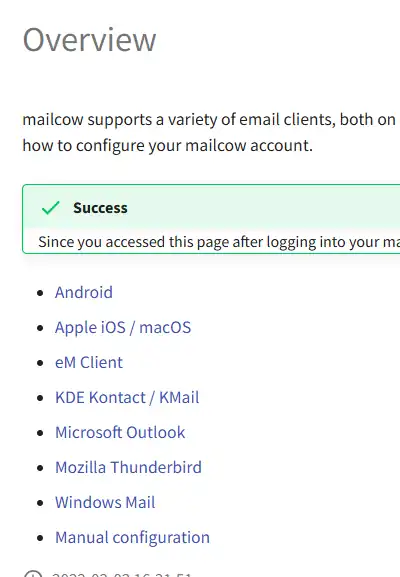
Oczywiście możesz również samodzielnie dokonać konfiguracji klienta pocztowego. W swoim programie pocztowym dodaj nowe konto e-mail. Wybierz protokół IMAP dla poczty przychodzącej i SMTP dla wychodzącej. Jako serwer zarówno IMAP, jak i SMTP wskaż adres Twojego serwera pocztowego (‘mx0001.srv.servizza.it’, ew. jeśli administrator domeny skonfigurował adres w rodzaju: ‘mail.yourdomain.pl’). Użyj portów i szyfrowania: IMAP na porcie 993 (SSL) lub 143 (STARTTLS), SMTP na porcie 587 (STARTTLS) lub 465 (SSL). Jako metodę uwierzytelniania wybierz „Plain” (w połączeniu TLS/SSL hasło nie jest wysyłane w czystym tekście). Po wpisaniu nazwy użytkownika (adresu e-mail) i hasła konto powinno działać poprawnie.
Na urządzeniach mobilnych (Android, iOS) możesz skonfigurować konto jako Exchange/ActiveSync, aby korzystać z push mail i synchronizacji kalendarza/kontaktów:
- Na Androidzie w aplikacji pocztowej wybierz ‘Microsoft Exchange ActiveSync’, wprowadź swój e-mail i hasło, a następnie zaakceptuj ustawienia.
- Na iOS/iPadOS dodaj nowe konto, wybierz ‘Microsoft Exchange’, wprowadź e-mail, następnie wybierz ręczną konfigurację (Manual) i podaj hasło, po czym zapisz ustawienia.
2.4.Panel ustawień użytkownika
Wejdź na stronę: https://mx0001.srv.servizza.it/ i podaj dane, które otrzymałeś od administratora domeny. W górnym prawym roku kliknij w ikonę klucza:
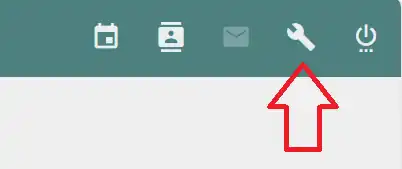
Alternatywnie możesz użyć bezpośredniego adresu: https://mx0001.srv.servizza.it/user . Uzyskasz dostęp do strony głównej panelu zarządzania ustawieniami użytkownika danej skrzynki pocztowej. Znajdziesz tam m.in. następujące opcje:
Ustawienia: Przejdź do: menu -> ‘Ustawienia użytkownika’. Tutaj możesz zmienić hasło swojego konta (skrzynki pocztowej) oraz ustawić dodatkowe opcje bezpieczeństwa, w tym uwierzytelnianie dwuetapowe, co bardzo zalecamy wykorzystać.
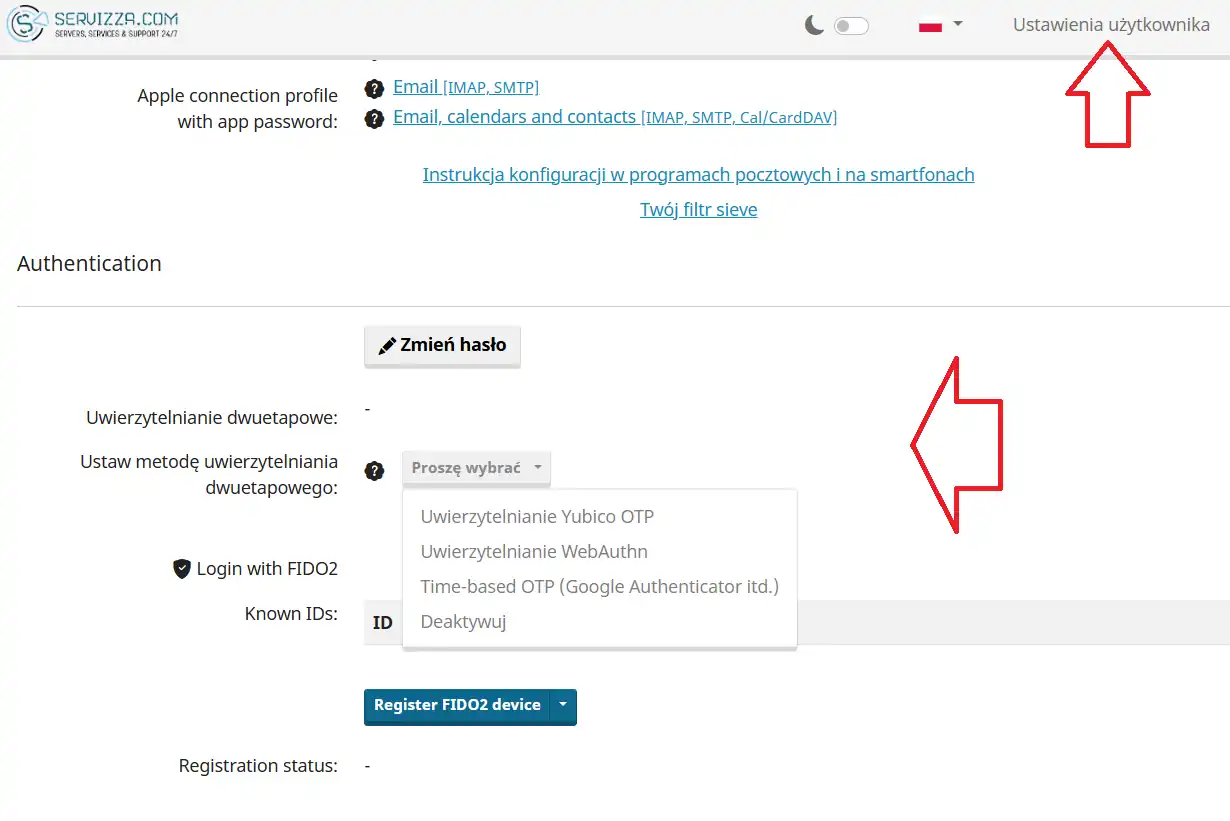
Filtr a/spamowy: Przejdź do: menu -> ‘Ustawienia użytkownika’ -> ‘Filtr spamu’. Tutaj możesz ustawić indywidualny dla swojej skrzynki (administrator domeny może ustawiać filtry globalne dla całej domeny) filtr a/spamowy, dodając odpowiednie adresy e-mail i/lub domeny do ‘białej listy’ (zezwalanie) oraz ‘czarnej listy (odrzucanie):
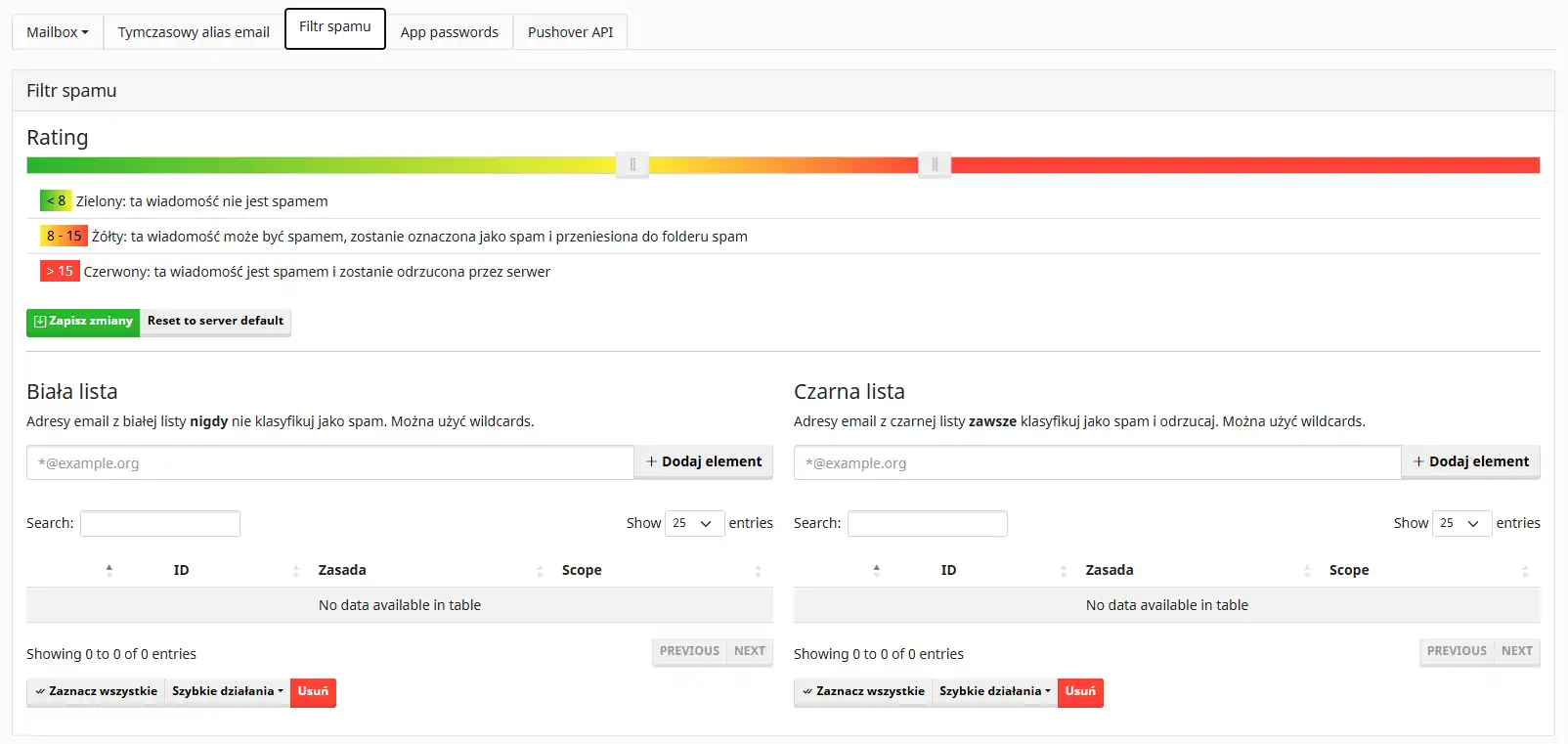
Kwarantanna: Przejdź do: menu -> ‘Kwarantanna’. System kwarantanny zapisze odrzuconą pocztę w bazie danych. Opcja ‘Naucz jako spam i usuń’ wskaże systemowi, aby odrzucać podobne wiadomości w przyszłości. Pamiętaj, że uczenie systemu wymaga wielu przykładowych wiadomości i może być praco- i czasochłonne. Elementy znajdujące się na czarnej liście są wykluczane z kwarantanny: