Wtyczki WordPress
Siłą każdego dobrego CMS’a jest możliwość jego rozbudowywania o nową funkcjonalność. Najpopularniejsze CMS’y (a do takich należy WordPress) dają praktycznie nieskończone możliwości w tym zakresie, a jest to możliwe za sprawą m.in. ogromnej społeczności programistów, tworzących specjalne dodatki (wtyczki, pluginy), które można połączyć z naszą stroną. Można znaleźć wiele przydatnych wtyczek bezpłatnych oraz płatnych, ale nawet w takim przypadku ceny są często raczej symboliczne (już od kilku $).
Można również zlecić opracowanie wtyczki, która spełni jakieś specjalne wymagania. Dzięki nim można rozbudowywać serwis pod względem funkcjonalnym (np. uruchomić własny e-sklep), natomiast tutaj skupimy się na elementach, które pomogą nam zarządzać naszym serwisem, zwiększyć jego bezpieczeństwo, itp. (np. tworzyć automatyczne kopie zapasowe). Pokażemy również na przykładzie (krok po kroku) w jaki sposób znaleźć i zainstalować taką wtyczkę.
Pierwszą wtyczką, którą zainstalujemy (i na której nauczymy się jak taki proces przeprowadzać) będzie jedna z polecanych wtyczek do tworzenia kopii zapasowych naszego serwisu. Oczywiście logujemy się do panelu WordPressa i z menu po lewej wybieramy: 'Wtyczki’ -> 'Dodaj nową’:
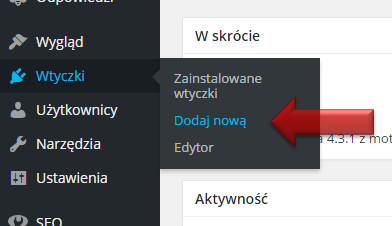
W polu u góry po prawej wpisujemy: 'UpdraftPlus Backup and Restoration’ i klikamy 'enter’. Wbudowana wyszukiwarka wtyczek pokaże nam wyniki.
Tutaj pewna uwaga: przed instalacją nowej wtyczki dobrze jest sprawdzić (np. klikając w 'szczegóły’), czy:
- jest ona zgodna z naszą wersją WordPressa, a jeśli nie, to:
- czy ostatnia aktualizacja została dokonana w kilku ostatnich tygodniach, maks. miesiącach (czyli, czy autor rozwija wtyczkę, a więc nie okaże się za jakiś czas, że przestała być użyteczna, wraz z pojawianiem się nowych wersji CMS’a),
- czy posiada dużo instalacji (przynajmniej kilkadziesiąt) i pozytywnych opinii (przynajmniej połowę).
Pamiętajmy bowiem, że są to zazwyczaj wtyczki zewnętrznych autorów i raczej nie dadzą nam 100%-wej pewności działania w każdych warunkach, zawsze istnieje pewne ryzyko, że nie spełnią naszych oczekiwań. Tak więc powinniśmy minimalizować ryzyko poprzez świadomy wybór.
Przy pozycji z nazwą naszej wtyczki klikamy 'Zainstaluj’. W wersji podstawowej (a taka w zupełności nam wystarczy na początek) wtyczka jest bezpłatna. Kilka chwil potrwa proces instalacji, a nasz CMS na bieżąco będzie informował o poszczególnych etapach. Na zakończenie wyświetli komunikat w rodzaju: 'Zainstalowano wtyczkę XYZ’. Klikamy w link 'Włącz wtyczkę’:
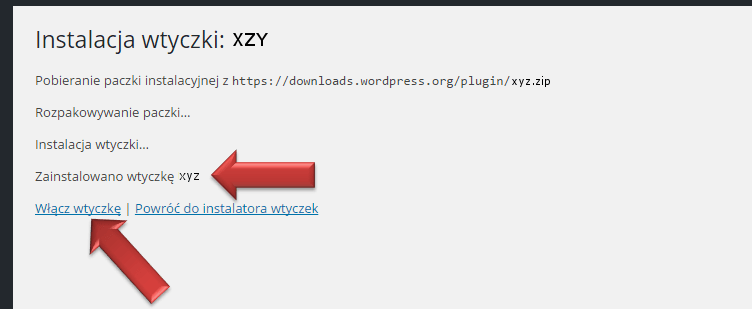
Następnie przechodzimy do jej konfiguracji. Klikamy po lewej 'Wtyczki’ -> 'Zainstalowane wtyczki’, po czym ukaże nam się lista wszystkich zainstalowanych dodatków. Przy nazwie nowej wtyczki klikamy 'Ustawienia’ (ew. 'Settings’):
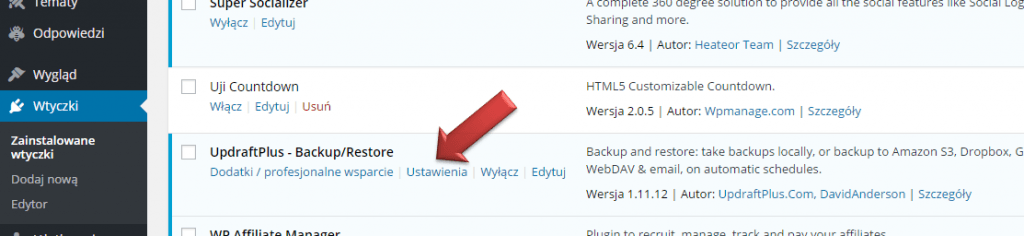
W przypadku pluginu 'UpdraftPlus’ powinniśmy skonfigurować zasady jego działania i automatyzacji. Oto lista opcji i proponowanych wartości, które możemy oczywiście dostosować do własnych wymogów:
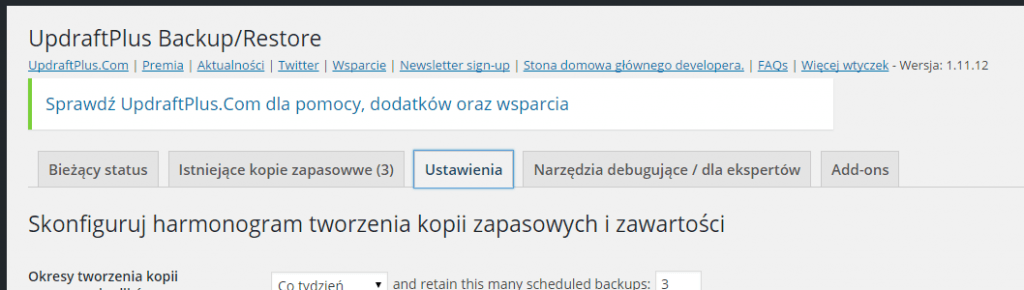
- Okresy tworzenia kopii zapasowych plików: np. 'co tydzień’
- and retain this many scheduled backups (i zachowaj kopii zapasowych): np. '3-5′
- Częstotliwość tworzenia kopii zapasowych bazy danych: np. 'co tydzień’
- and retain this many scheduled backups: np. '3-5′
- Uwzględnij pliki w kopii zapasowej: zaznaczamy 'Wtyczki’, 'Motywy’, 'Przesłane’
- Wyłączyć te: 'backup*,*backups,backwpup*,wp-clone’
- Wyłączyć te: 'upgrade,cache,updraft,backup*,*backups,mysql.sql’
- Raportowanie: zaznaczamy 'Email’, dzięki czemu otrzymamy informację, że wykonano kopię zapasową
Pozostałe opcje pozostawiamy w ustawieniach domyślnych. Potwierdzamy nasz wybór klikając w przycisk 'Zapisz ustawienia’ (na dole). Następnie przechodzimy do zakładki 'Bieżący status’, gdzie klikamy w przycisk 'Zrób kopię teraz’:
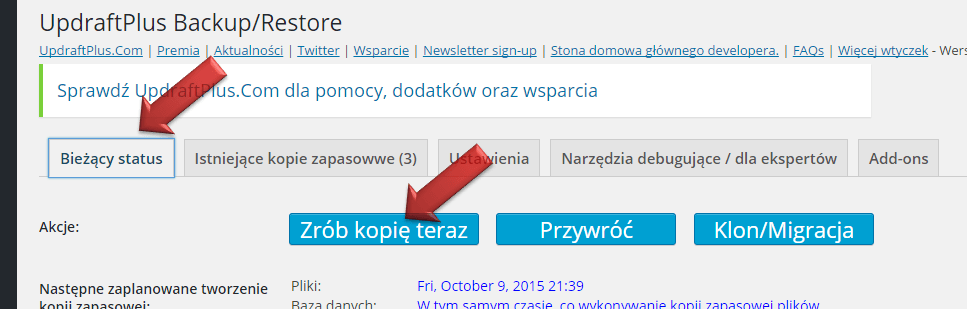
W zależności od wielkości naszego serwisu (ilości przesłanych plików i grafik, zajętości bazy danych, wgranych dodatków i szablonów, itd.) oraz szybkości samego serwera, proces tworzenia kopii może potrwać od kilkudziesięciu sekund do kilkunastu minut. W trakcie realizacji zadania wtyczka będzie informowała nas o statusie:

A na końcu poinformuje, że zadanie wykonano. Efekt możemy zobaczyć w zakładce 'Istniejące kopie zapasowe’:
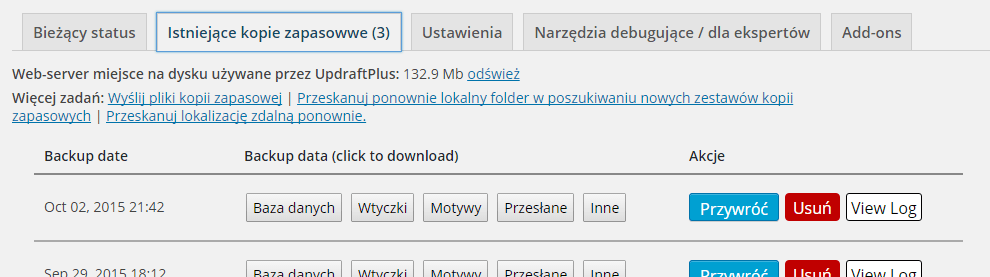
Tym samym, przeprowadziliśmy proces instalacji naszego pierwszego pluginu, w dodatku bardzo ważnego z punktu widzenia bezpieczeństwa serwisu. Bardzo wskazanym jest, aby tworzone kopie zapasowe były przechowywane w odrębnym miejscu, niż nasz serwer. Przynajmniej kopie wykonane po wprowadzeniu istotnych zmian na serwisie. Dzięki temu będą chronione przed modyfikacją przez wirusy, itp. Większość wtyczek do back-up’u pozwala przeprowadzać ten proces ręcznie lub zautomatyzować, np. poprzez kopiowanie archiwów na zdalny serwer. Gdyby w przyszłości nastąpił jakiś problem z utratą danych (włamanie, wirus, awaria, itp.), wówczas będziemy mogli przywrócić nasz projekt do życia, wykorzystując którąś z kopii zapasowych.
Oto lista kilku innych wtyczek, których instalację powinniśmy dobrze przemyśleć (kliknięcie na nazwie spowoduje otwarcie strony ze szczegółami):
- Yoast SEO – wtyczka, dzięki której będziemy mogli spełnić wiele wymogów takich wyszukiwarek, jak Google, aby te lepiej indeksowały naszą stronę (wzrastała pozycja naszego serwisu w wynikach wyszukiwania).
- WP Mail SMTP – dodatek, który zapewni wysyłanie e-maili z naszej strony poprzez serwer poczty.
- Polylang – dzięki temu dodatkowi będziemy mogli uruchomić wielojęzyczną wersję serwisu, po jej zainstalowaniu każdy z artykułów (wpisów, stron, itd.) będzie można utworzyć również w innych wersjach językowych.
- Contact Form 7 – wtyczka o wielu możliwościach tworzenia nawet bardzo rozbudowanych formularzy. Na początek z pewnością przyda się do stworzenia np. formularza kontaktowego na naszej stronie.
- Advanced noCaptcha reCaptcha – plugin, który do każdego formularza na naszej stronie doda zabezpieczenie przed automatami spamującymi lub próbującymi włamania 'na siłę’.
- Cookie Law Info – mały dodatek, dzięki któremu wypełnimy wymogi unijnego prawa, nakazującego informowanie Internautów o naszych zasadach dot. zarządzania cookies.
Instalacja każdej z wyżej wymienionych wtyczek przebiega analogicznie, do opisanej w tym poradniku. W skrócie:
- z menu po lewej wybieramy 'Wtyczki’ -> 'Dodaj nową’,
- w wyszukiwarce wpisujemy nazwę szukanej wtyczki i klikamy 'enter’,
- sprawdzamy podstawowe informacje n/t pluginu,
- klikamy w 'zainstaluj’, następnie 'włącz’, a na końcu konfigurujemy ustawienia wtyczki, jeśli te są wymagane i dostępne.


